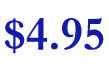Your Account Information and what it means.
IP address:
This number represents the server address where you will upload your web
files. This number is essentially the same as your domain name. You can
type either in your browser and you will see your web site.
Username:
This is usually a combination of numbers and letters. You will need this as
part of your log in information to administer your web files and e-mail
accounts. Please do not try to erase or change it.
Password:
This is usually a combination of numbers and letters. You will need this as
part of your log in information to administer your web files and e-mail
accounts. Please do not try to erase or change it.
[BACK]
There are many programs out there that will perform this function.
However, we recommend using WS_FTP. This program is available for download
for free from our server:
Make sure you download the WINZIP program. You will need
it to open the FTP program before you can install it to your hard drive.
Once you are connected to the Internet:
- Open your FTP program.
- Now enter your Domain Name or IP Address in the Host Name/Address box.
- Set host type on automatic detect
- Enter your User ID, and deselect "Anonymous".
- Enter the your login password into the password box, and select "save password".
- If you are using the 32bit version of WS_FTP click the start up tag otherwise go to the initial remote directory box.
- Initial Remote Directory Box : blank.
- Then save these setting by hitting save or apply.
- In the left window, place all the files you want to upload. Make
sure one of those files is your "index.html" or "index.asp" file.
- Select the file or files you want to upload and click on the arrow that points to
the right side. You should get a confirmation of transfer,
and if successful, you can check by typing your domain name or IP address into your browser.
Note:
The first page of your site must be
labeled "index.html, index.asp, "
[BACK]
Note:
Transferring your FrontPage web via an FTP program can result in corruption
of those files, especially those files using web bot. Use FrontPage
import command to transfer Frontpage web files.
Using the extensions or "Web Bot" with your web site is fully supported
by Elosoft. If you are using the web bot, make sure you use the publish
command to upload to the server. If you try to FTP those files that use
the web bot, the files may become corrupted and the effectiveness of
those web bot will be hindered. If you are using FrontPage to create a
site without the bot, you can still use the publish command.
Getting Your Files from Your Hard Disk to Our Servers Using FrontPage:
- Start FrontPage Explorer.
- Select Open Web.
- At web address input the location of your files on your hard drive (i.e.: C:\mywebsite ). Then click list webs.
- Once Root Web appears in the second box,
Double click Root Web.
-
Once your files appear in the Explorer, click File: Publish
FrontPage Web
- Input your IP Address or domain name in the box that asks for
the Destination web server or file location:
- Name of Destination FrontPage Web should be called root web. Then click OK.
- FrontPage will do the rest. Once you have published your web site you
can save directly to your web site for future updates.
Creating a New Web Site Using FrontPage:
- Start FrontPage Explorer.
Select Open Web.
At web address input your domain name or
your IP address. Then click list webs.
Once Root Web appears in the second box,
Double click Root Web.
FrontPage will then prompt you for a user name
and password. Input the user name and password we gave you.
Once you are connected you can start creating your web site by going to
the FrontPage editor.
NOTE:
The first page of your site must be
labeled "index.html, index.asp"
[BACK]
Outlook Express v4.xx
Note:
If you have more then one E-mail addresses, you have to
repeat this procedure (from 2.) as many times as many E-mail
addresses you have.
- Run Outlook Express
Select Accounts... from the Tools menu
Select the Mail tab then click on the New button
Select Mail
At Display name: type your name then click Next
At E-mail address: type your E-mail address then click Next
At My incoming mail server it should be "POP3"
At Incoming mail (POP3 or IMAP) server: type: mail.yourdomain.xxx (xxx means .com .net .ca etc.) then click Next
At Outgoing mail (SMTP) server: type: mail.yourdomain.xxx then click Next
At POP account name: type your account name (e.g. if your E-mail address is info@yourdomain.xxx, your account name is info$yourdomain.xxx)
At Password: type the password for this E-mail address then click Next
At Internet mail account name: type a friendly name (anything) for this account then click Next
Select I will establish my Internet connection manually then click Next
Then click Finish
[BACK]
Any support requests sent to support@elosoft.com.
If you wish to speak with one of our technical support representatives, then
you can call (416) 429-0204 or 1-877-ELOSOFT.
If you feel your issues are not being resolved in a reasonable amount of
time, you can contact our management by e-mail at management@elosoft.com
[BACK]
To inquire about Elosoft's hosting and design services, call (416)429-0204 or 1-877-ELOSOFT.
Sales can also be reached by e-mail at sales@elosoft.com.
Our experienced representatives have the knowledge to answer any sales
questions you may have.
[BACK]
System mail server
Rename your .htm or .html file to .asp, then Insert the following script:
<%
Dim myMail
Set myMail = CreateObject("CDONTS.NewMail")
myMail.From = "myemail@mydomain.com" 'This is the From line
myMail.To = "xx@xxx.xxx" 'Put here the recipient's email address
myMail.Subject = "Subject of email" 'Put here what the subject is
myMail.CC="xx@xxx.xx" 'OPTIONAL, carbon copy for another recipient
myMail.BodyFormat = 1
myMail.MailFormat = 0
myMail.Body = "Message body" ' Put here your message
myMail.Send
Set myMail = Nothing
%>
[BACK]
- When I type www.mydomain.xxx into my browser my site does not come
up? But when I put in the IP address, it works. Why?
When we registered or transferred your domain name with InterNic, the
process is not complete on the same day. It usually takes 2 to 3
business days for your domain name to propagate throughout all DNS
servers, including ours.
When I type my domain name or IP address in my browser I get a 1.0
403 Access Forbidden error message. Why?
This means that the server can not find your index.html or index.asp
file. Make sure you have uploaded that file.
Can I make files available for download by visitors to my site?
Yes. This is called anonymous FTP. If you wish to have this option,
contact support@elosoft. This option will allow people to download
files you may have for download. The easiest way is to create a link to
your own FTP directory. For example, if the file was test.exe, then the
link should be something like ftp://mydomain.xxx/my alias/test.exe
This option is available only for our one-year silver, gold, diamond customer.
What happens when my account goes over the storage or transfer limits?
You will be responsible for all overages with your account.
If you feel you are going to go over your
limits, please contact your original sales agent and discuss upgrading to a higher plan.
[BACK]
Again, THANK YOU for choosing Elosoft
for your hosting needs.
If you have not already done so, sign up for our great reseller programs
and benefit from selling our hosting products and services to others.
Contact your original sales agent or e-mail sales@elosoft.com
[BACK]
| 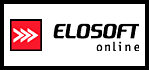
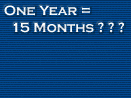
 NaviCard
NaviCard